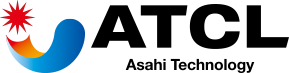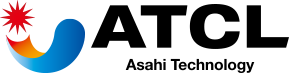【②DJI Assistant2】DJIドローンの機体・送信機のファームウェアをアップグレードする方法

ドローンの「心臓部」とも言えるファームウェア。
DJIドローンの機体・送信機にはいずれも、この「ファームウェア」と言われるソフトウェアが搭載されており、定期的にアップグレードする必要があります。
そして前回、「【①アプリ】DJIドローンの機体・送信機のファームウェアをアップグレードする方法」では、スマホやタブレットを使ってアップグレードをする方法をご紹介しました。
今回は、もう一つの方法として「パソコン」を使ったアップグレード方法をご紹介したいと思います。
パソコンからのアップグレード方法では、アプリの場合とは違って、アップグレードが簡単で、ドローンと送信機で接続する必要がなく、大変便利なのが特徴です。
様々な利便性もあるので、ぜひこちらも使いこなせるようにしてみてください。
・パソコンを使ったアップグレード方法「DJI Assistant 2」

DJIドローンの本体や送信機(プロポ)をアップグレードする際、便利な方法が「DJI Assistant 2」を使ったやり方です。
「DJI Assistant(アシスタント)2」はDJIが無償で提供しているドローン用サポートソフトで、パソコンでインストールすることで誰でも使用することができます。
「DJI Assistant 2」を使えばスマホやタブレットのアプリとは違い、以下の点で便利です。
・ドローンと送信機をわざわざ接続する必要がないため、気軽にファームウェアのバージョン確認ができる
・パソコンから処理を行うため、アプリと比べてアップデートの処理時間が早い
・トラブル時に必要なダウングレード作業や初期状態に戻す作業が行える
通常であれば、ドローンと送信機をわざわざ接続しなければ、アップデートの有無が確認できません。
しかし、「DJI Assistant 2」を使うことにより、ドローンをパソコンに繋げるだけで、すぐにバージョンの確認とアップデート作業を行うことができるようになります。
また、ドローンの動作がどうも不自然であるため、バージョンを前に戻したい時や、出荷時の初期状態に戻したい、といった時には、この「DJI Assistant 2」を使えばすぐに実行することができます。
このように、ドローンや送信機のメンテナンスツールとして、しっかりとした機能を備えているのが「DJI Assistant 2」の特徴です。
最初は面倒かもしれませんが、可能であれば、バージョン管理を効率化してくれる、このようなサポートソフトを使えるようにしておきましょう。
・「DJI Assistant 2」のインストール方法
「DJI Assistant 2」はDJIのWebサイトからダウンロードを行うことが可能です。
お使いのドローンの製品ページに必ず「ダウンロード」というメニューがありますので、そこをクリックし、ページ内にある「ソフトウェア」の項目から「DJI Assistant 2 v◯◯◯」を選択します。
※(例)Mavic Airの場合
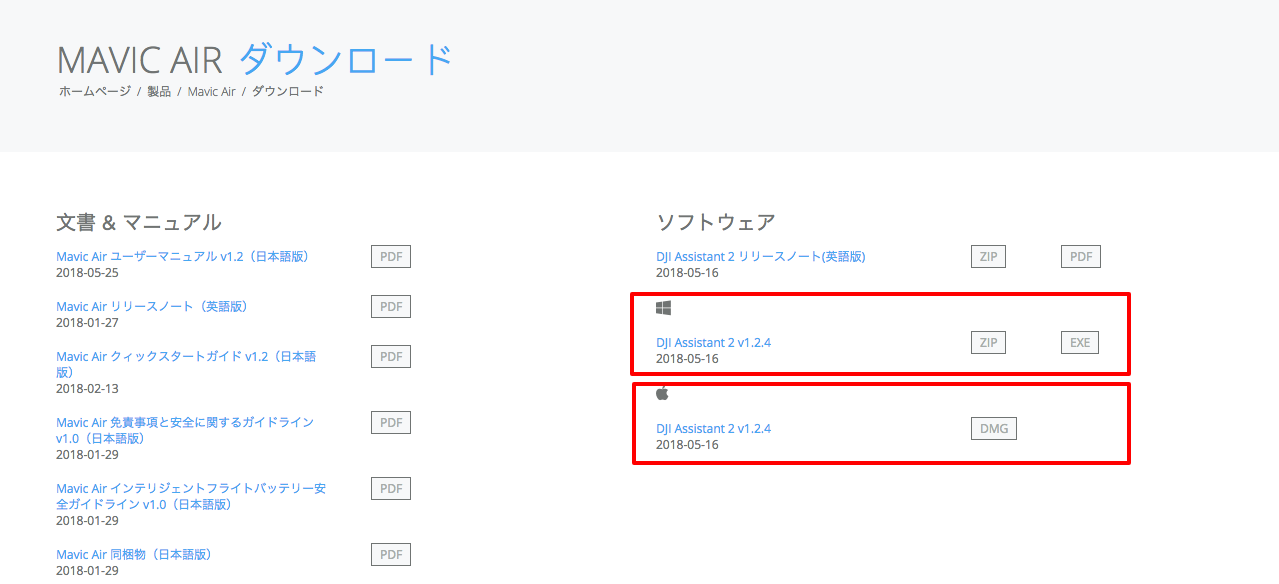
https://www.dji.com/jp/mavic-air/info#downloads
「DJI Assistant 2」のソフトはWindows、Mac両方に対応しています。
各DJIのドローンの機体によって、「DJI Assistant 2」のバージョンが違う場合がありますが、バージョンが違っていても特に問題はありません。
「DJI Assistant 2」のソフトをパソコンにダウンロードできれば、次にインストール作業を行います。
ダウンロードしたインストーラを起動し、後は画面の案内に従って「続ける」を選択していけば、インストールを行うことができます。
※「DJI Assistant 2」のインストーラ画面
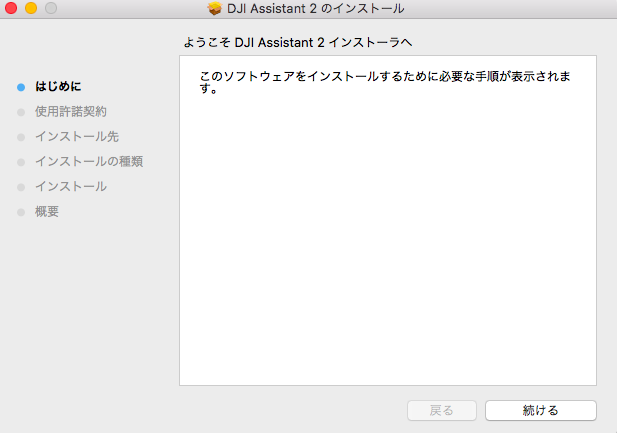
※インストール中
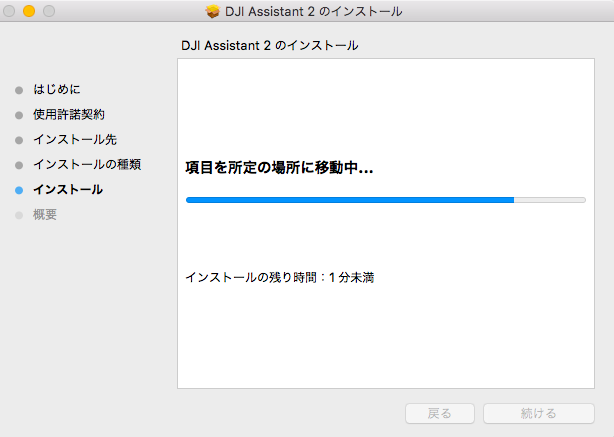
※インストール完了

これで、パソコンから「DJI Assistant 2」を使う準備が整いました。
・アップグレード作業時の注意点
アップグレードを行う時は、作業が失敗する可能性もあるため、以下の点について注意するようにしてください。
✔️機体のバッテリーを50%以上にする
✔️機体、送信機両方のアップグレードが必要な場合は機体を先にアップグレード
✔️ドローン/送信機の電源を途中で切らない
✔️失敗した場合は全ての電源をOFFにしてアップグレードをやり直す
・「DJI Assistant 2」を使ってアップグレードを行う方法
では、次にパソコンにインストールできた「DJI Assistant 2」を使ってアップグレード作業を行う方法を見ていきましょう。
まずはじめに、パソコンをインターネットに接続した状態にして、インストールした「DJI Assistant 2」を起動します。
※ポリシーのチェック画面「Agree」を選択 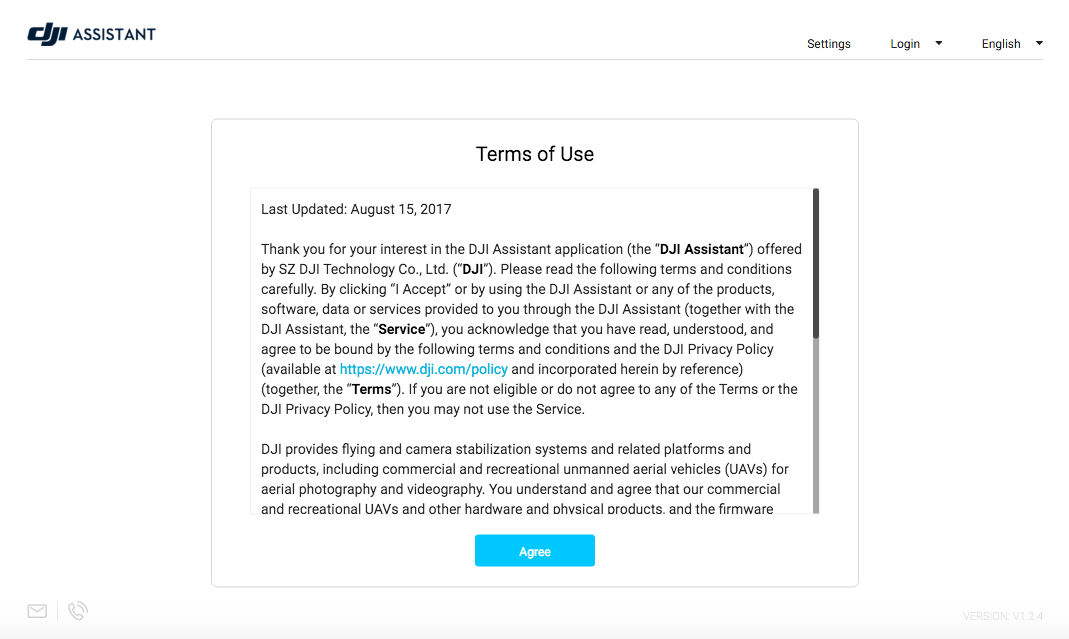
※初期接続画面
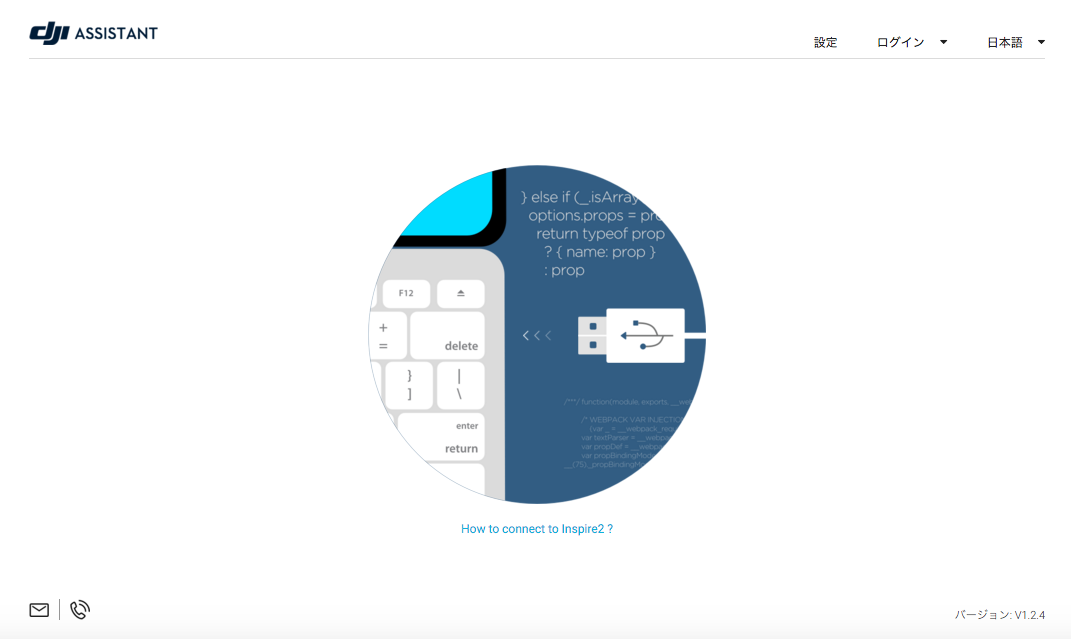
この初期の接続画面が表示されれば、お使いのドローンとパソコンを接続します。
(場合によっては、DJIアカウントにてログインが必要になります)
なお、接続方法は、ドローン購入時などに同梱されているMicroUSBやUSB-Cタイプのケーブルを使ってください。
※ドローンとパソコンを接続(例はMavic Air)

ドローンとパソコンの接続が完了すると、初期の接続画面から接続されたドローンの機体名が選択できるようになりますので、ここを選択し、管理画面に入ります。
※「Mavic Air」を選択
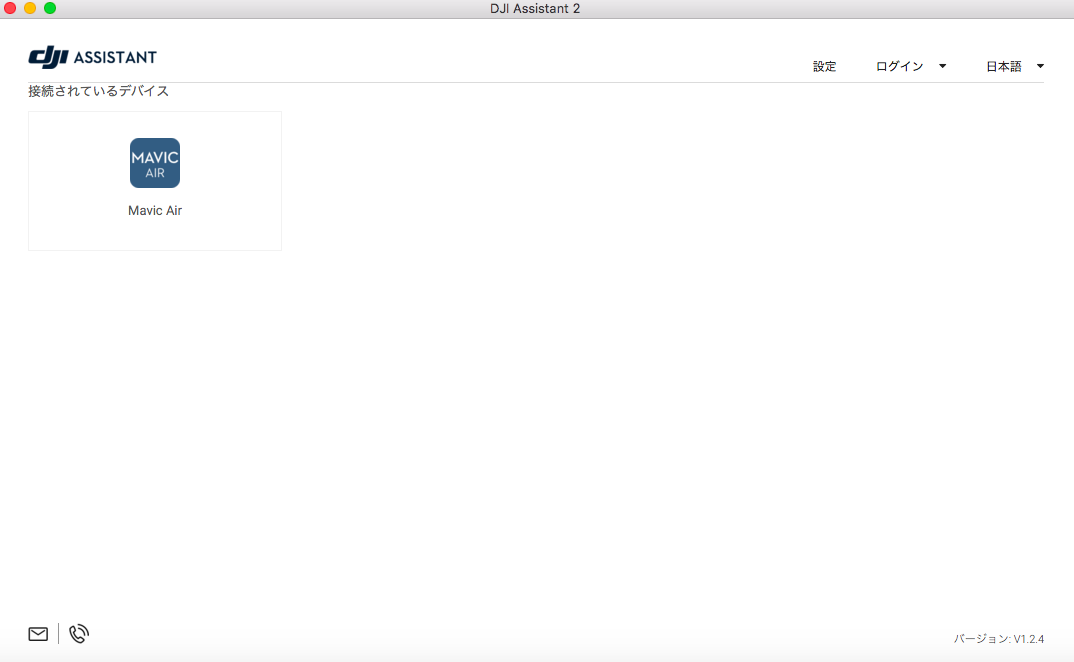
管理画面に入ると、接続したドローンのファームウェアリストを確認することができます。
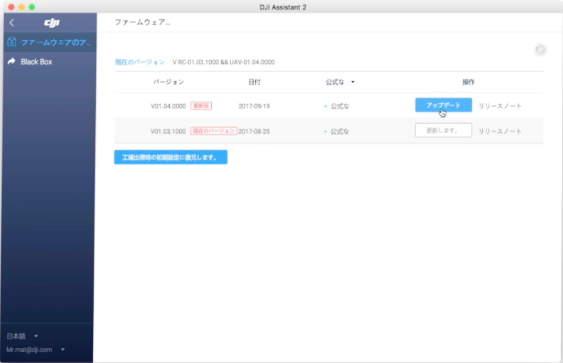
一番上位が最新のバージョンとなっており、自身のドローンが最新版のファームウェアにアップグレードしていない場合は「アップデート」がクリックできます。(アップデート済みの場合は「更新します。」の表示)
もし、ダウングレードや、工場出荷時の初期状態に戻したい場合は、ファームウェアリスト画面から選びたいバージョンを選択するようにしてください。
注意事項を確認の上、「アップデートを開始します。」を選択すれば、アップデート作業を開始します。
※アップグレード作業画面
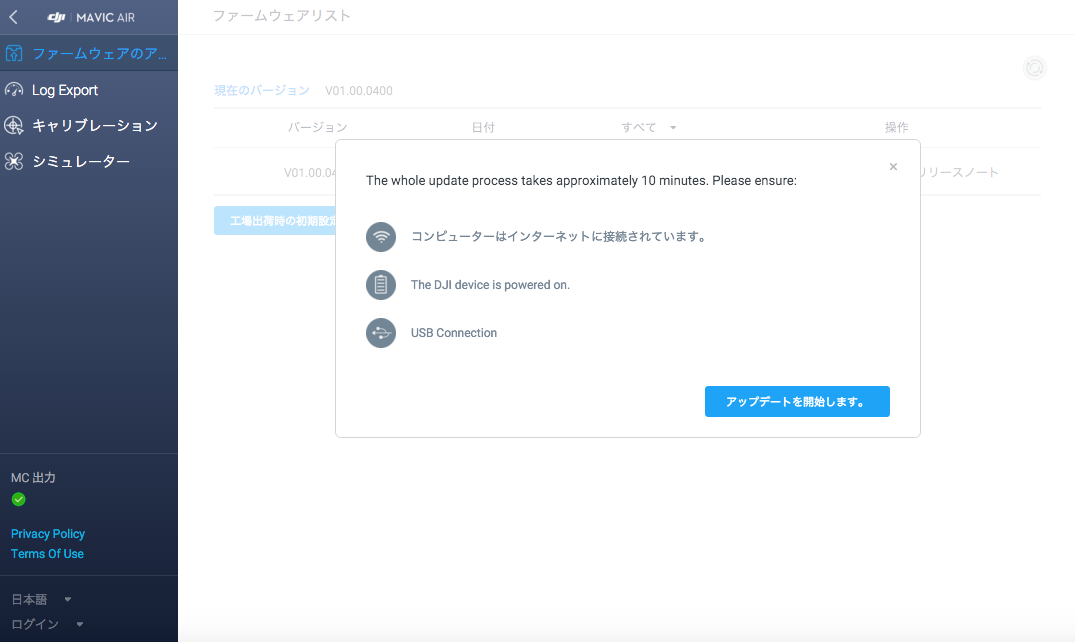
アップグレードが完了すれば、「アップデート完了!」の画面が表示されます。「戻る」をクリックすることで、作業を終了することができます。
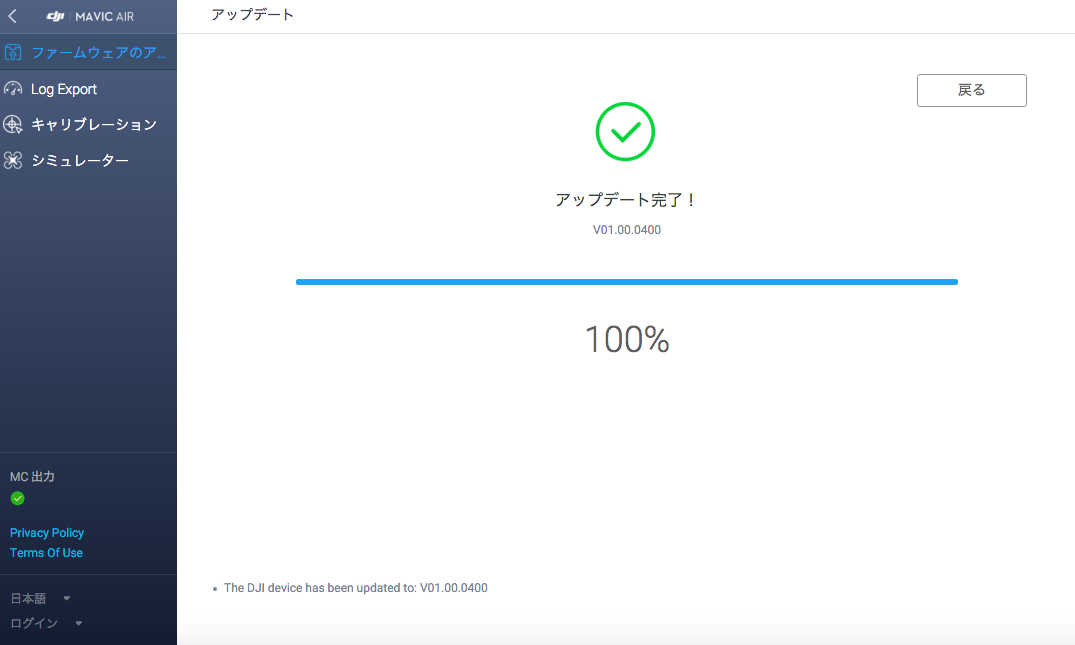
アップグレード完了後は、ドローン本体のケーブルをパソコンから外して完了です。
・送信機のアップグレード方法
ドローン本体のアップグレード作業が完了したら、次は送信機です。
送信機もドローン本体と同様に、パソコンと接続できるMicroUSBケーブルなどがあるはずなので、それを使って接続します。
※送信機とパソコンを接続(例はMavic Air)

今度は、先ほどと違って「RC for Mavic Air」という別の名前が表示されました。同じように選択し、管理画面に入ります。
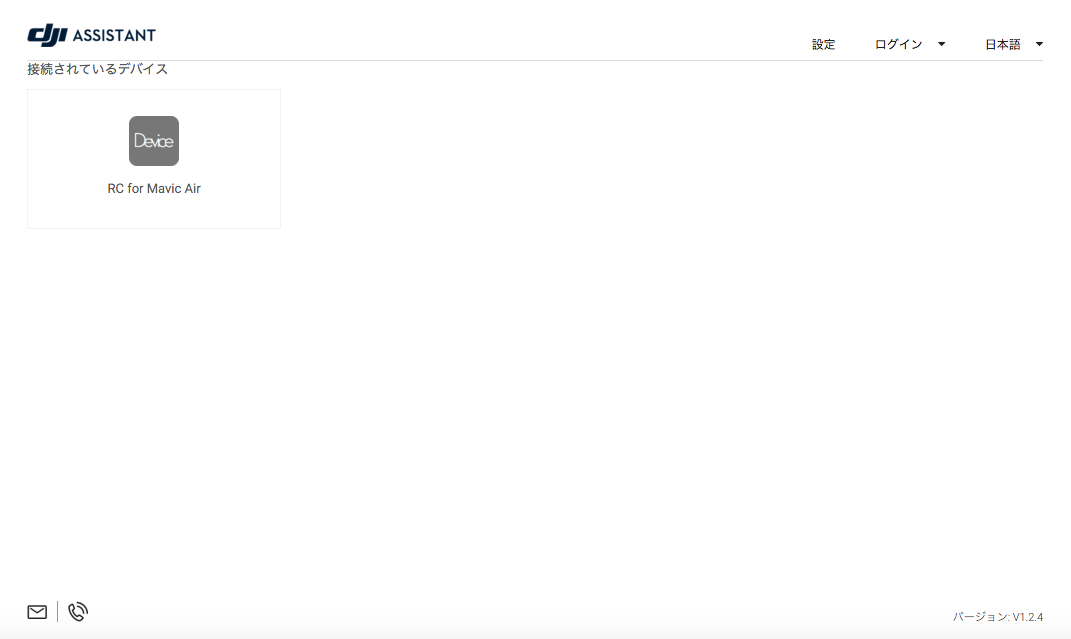
管理画面に入ると、ドローン本体と同様、ファームウェアのバージョンを確認できます。
アップグレードがある場合には、ドローン同様に「アップデート」を選択し、アップグレード作業を行います。
※送信機のファームウェアリスト(アップグレード情報なしのパターン)
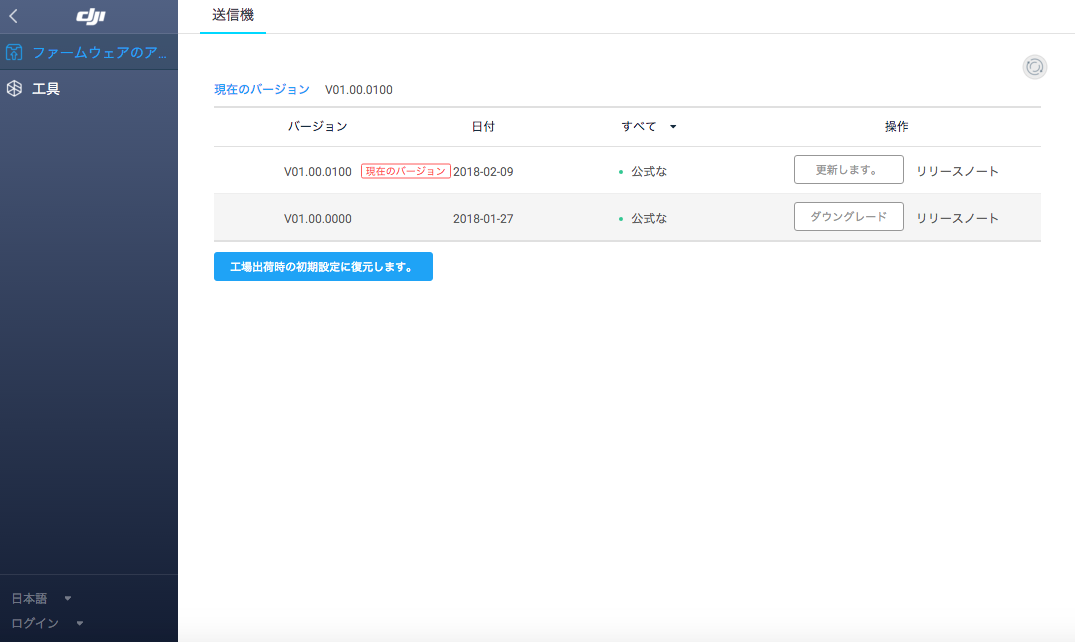
ドローン本体、送信機のアップグレードが完了したら、「DJI Assistant 2」のソフトを閉じて、アップグレード作業は完了となります。
・アップグレード作業のまとめ
アップグレード作業の方法をまとめると、以下のようになります。
1. 最新バージョンの「DJI Assistant 2」をパソコンにインストール
2. パソコンをインターネットに接続
3. パソコンにUSBケーブルを挿入し、ドローン/送信機を接続
4. DJI Assistant2のソフトを起動
5. ドローン/送信機の電源を入れる
6. アップグレードを行いたいドローン/送信機を選択
7. ファームウェアリストからアップグレードしたいファームウェア選択(一番上が最新バージョン)
8. 「アップデート」をクリック
9. 「アップデートが完了しました」という表示がでればアップグレード作業が終了。
10. 続いて送信機をDJI Assistant2ソフトに接続し、同作業
ちなみに、お使いのパソコンのUSBポートが複数ある場合は、ドローン本体と送信機を同時接続することも可能です。
・DJIサポートによる動画解説
DJIサポートでは、動画によるアップデート方法について確認することが可能です。
以下は、主要なDJIドローンのアップデート方法になっていますので、こちらの映像も、ぜひ参考にしてみてください。
<Phantom4 Pro V2.0>
<Mavic Pro / Platinum>
<Mavic Air>
<Spark>
いかがでしたでしょうか。DJI Assistant2ソフトを利用したDJIドローンのファームウェアアップグレード方法をご紹介してきました。
パソコンでのやり方さえ覚えてしまえば、アプリとは違ってファームウェアのバージョンの一覧を見ることができ、簡単にアップデート作業を行うことが可能です。
面倒なドローン本体と送信機との接続作業もなくなり、アップデート作業のミスも少なくなりますので、ぜひこの方法も一度チャレンジしてもらえればと思います。
それでは、ありがとうございました。