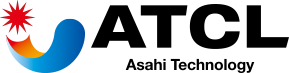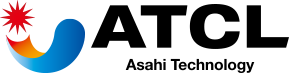飛行前に大切な撮影準備!DJI GO4アプリのカメラ設定方法
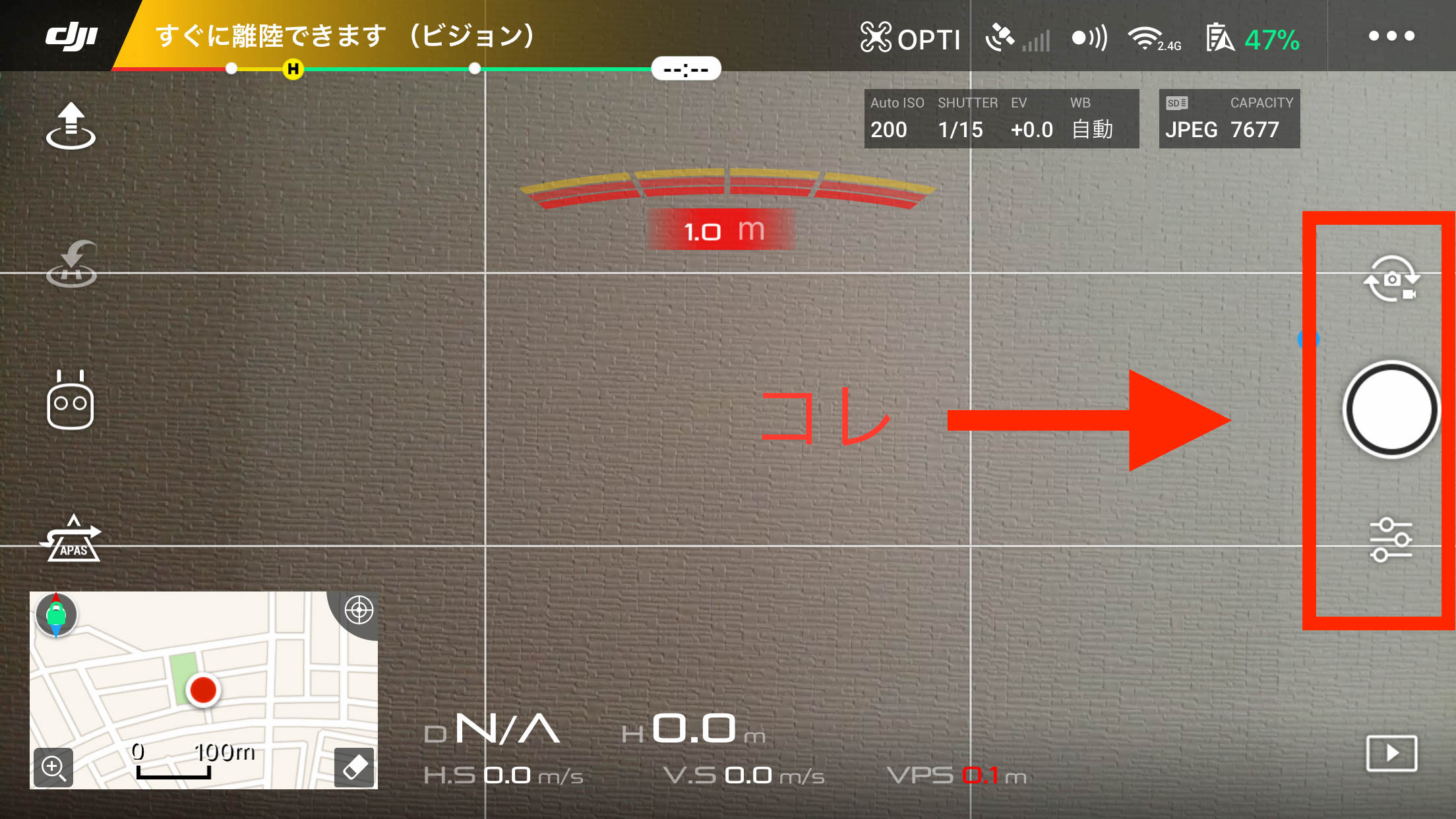
ドローンの空撮に欠かせないカメラですが、ほとんどの人はカメラの設定を変更していないのではないでしょうか。
カメラ設定はとても大切で、普段なぜか白っぽい感じや、思ったような写真が撮れない理由は、もしかしたらカメラの設定にあるかもしれません。
そこで今回は、DJIドローン「Mavic Air」を例にして、飛行前のカメラ設定方法についてご紹介したいと思います。
カメラ設定の基本

DJI GO4アプリを開くと、カメラの設定は基本的に右側に集約されています。
真ん中の丸ボタンが撮影する際にシャッターの役割となり、上のボタンを押すことで「写真」と「動画」を切り替えることが可能です。
シャッターボタンの下が、カメラの設定を決めるための設定画面、さらに下にある三角のマークが、撮影した写真や映像の確認画面です。
では、続いて、飛行前に必要となるカメラの設定画面について見ていきましょう。
写真の設定画面の見方
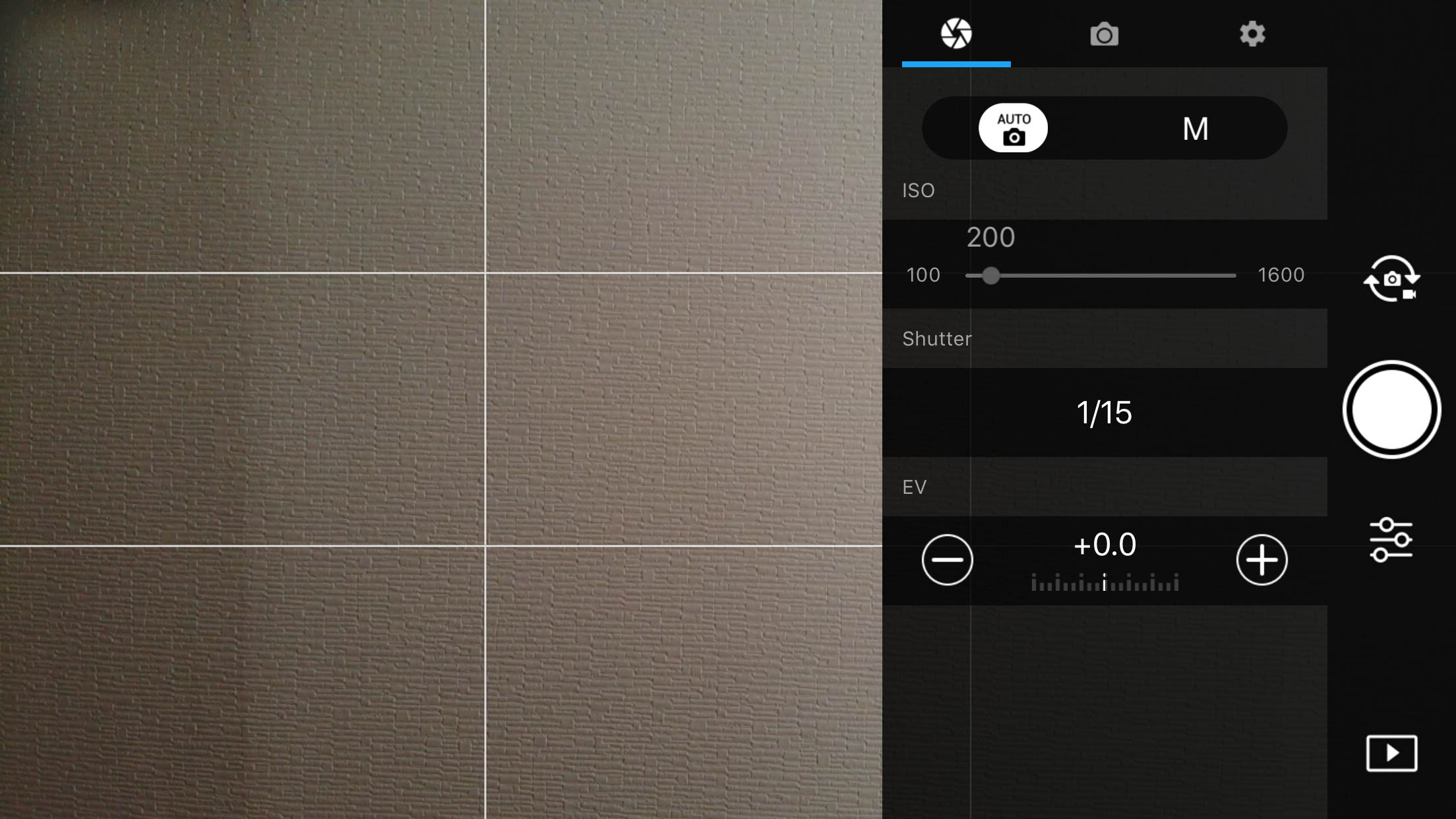
設定画面を開くと、まず初めに確認できるのがカメラの設定です。
通常、何も設定しない場合は「AUTO」の撮影モードとなり、ドローンが自動的に撮影しやすいように設定を行ってくれます。
ただし、AUTOモードの際は、撮影場所に合わせて自動で光量が調整されるため、意図していない映像になる可能性があります。
また、太陽光を間近で受けながら撮影しますので、白飛びしやすいリスクもあります。
そのため、撮影に慣れてきた段階で、可能な限り、マニュアル設定で撮影した方がよいでしょう。
□AUTOの撮影モードのメリット
・何も考えずに撮影することができる
・電源を入れてすぐに撮影を始めることができる
■AUTOの撮影モードのデメリット
・飛行状況によって自動的に映り方が調整されるため意図しない映像になる可能性がある
・白飛びしやすい
マニュアルモードの設定方法
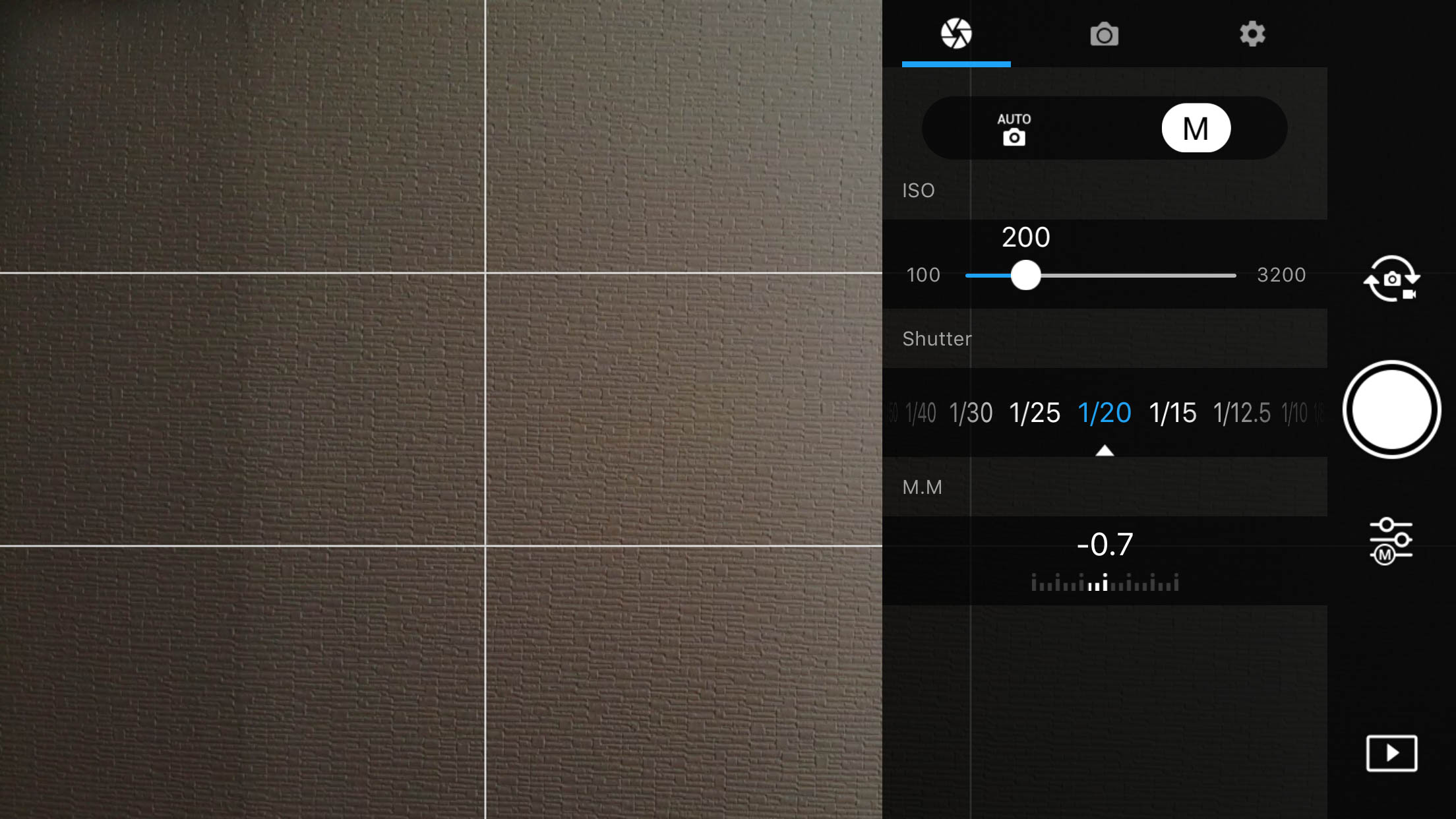
「M」と書かれた箇所を選択することで、マニュアルモードに切り替えることが可能です。
Mavic Airでは、ISO感度とシャッタースピードを変更することが可能です。
ISO感度・・・値が小さいと暗くなるがノイズが少なくなる。反対に値を大きくすると明るくなるがノイズが多くなる。
シャッタースピード・・・スピードが速いと画面が暗くなるが手ブレが少なくなる。反対に遅くすると明るくなるが手ブレが起きやすくなる。
ISO感度では基本的にノイズの発生を抑えるため100が基本となります。
後は、昼間から夕方にかけて100~800、夜はそれ以上といったように調整していきます。
シャッタースピードでは数値は1/30秒や1/60秒、1/120秒など状況に応じて設定していきます。
フレームレートの等倍分の1、もしくは2倍分の1を目安に設定していきましょう。
その他、Mavic Pro2やPhantom4などでは、絞り値なども変更可能で、より撮影状況に合わせた設定が可能です。
各カメラ撮影モードの設定方法
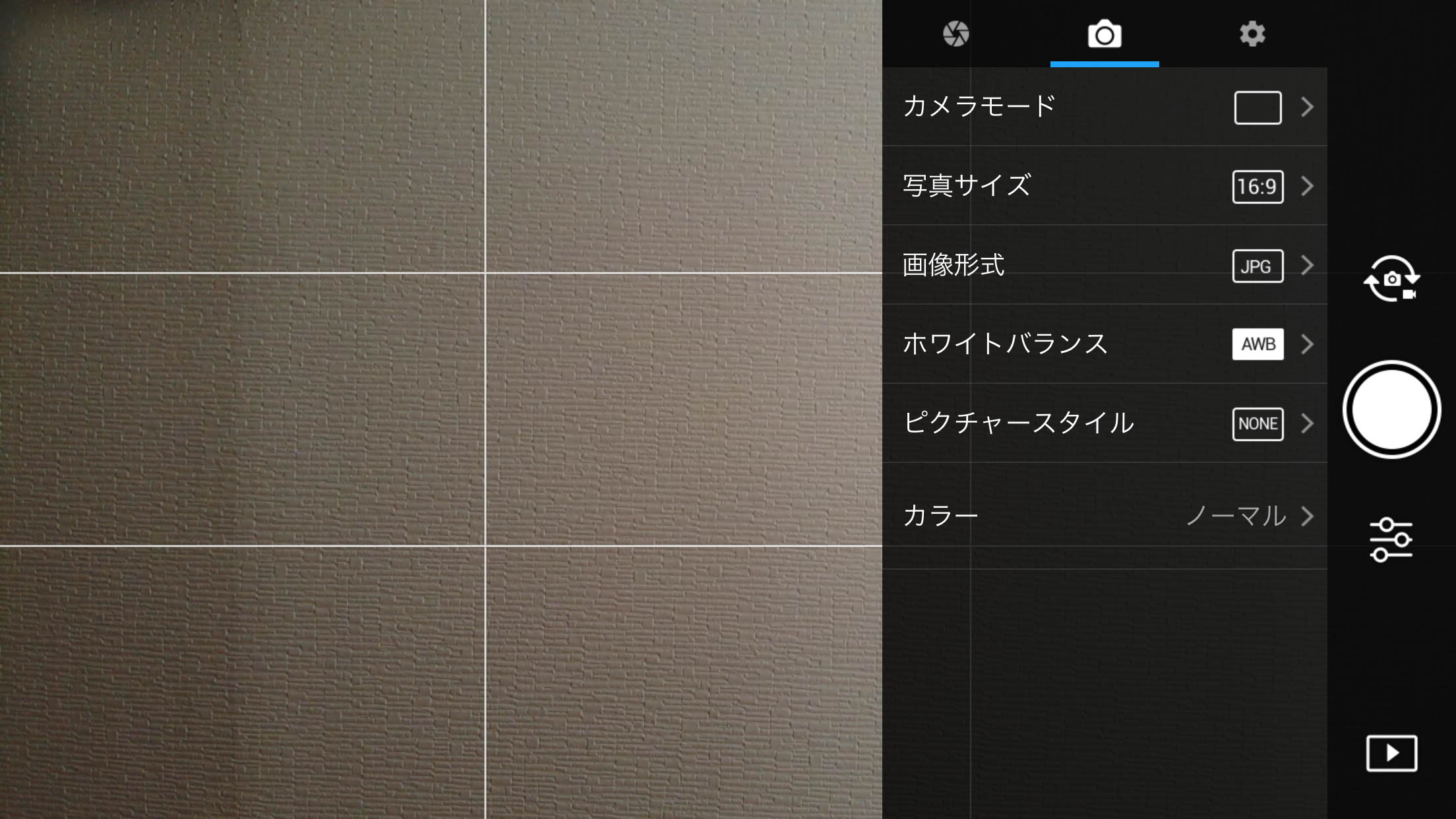
続いて、カメラの撮影モードにおいても細かな設定を行っていきましょう。
Mavic Airでは、「カメラモード」「写真サイズ」「画像形式」「ホワイドバランス」「ピクチャースタイル」「カラー」の項目の設定が可能です。
・カメラモード
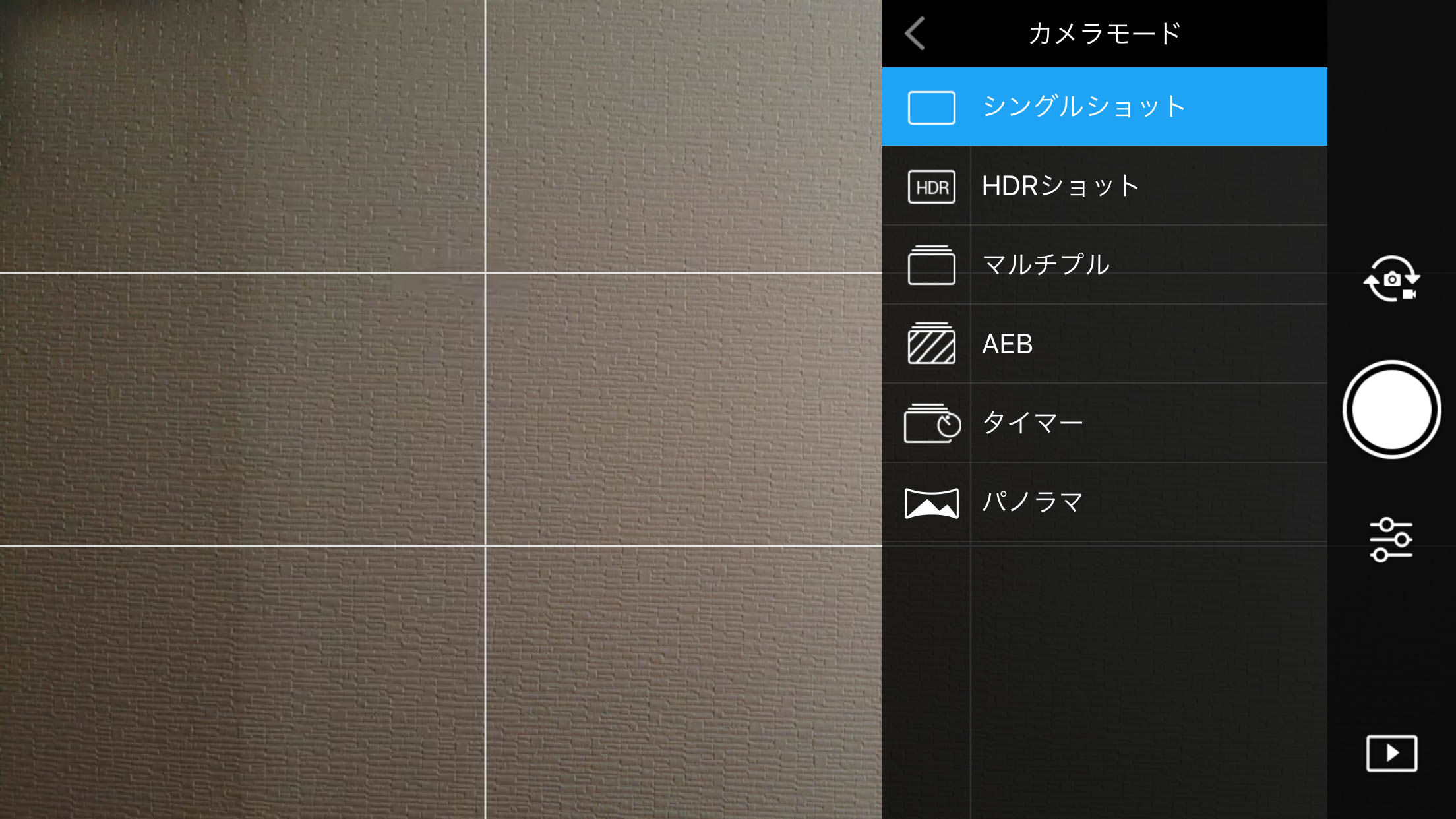
カメラモードでは、以下の撮影方法を選ぶことができます。
シングルショット・・・通常の写真撮影
HDRショット・・・複数枚の露出が異なる写真を同アングルで撮影しHDR合成する
マルチブル・・・シャッターの長押し分、選択した枚数の連写撮影が可能
AEB・・・異なる露出で連写撮影
タイマー・・・シャッターを押して、指定した時間分遅延して撮影する
パノラマ・・・球面、180°、水平、垂直の4通りのパノラマ写真を自動的に撮影してくれる
・写真サイズ
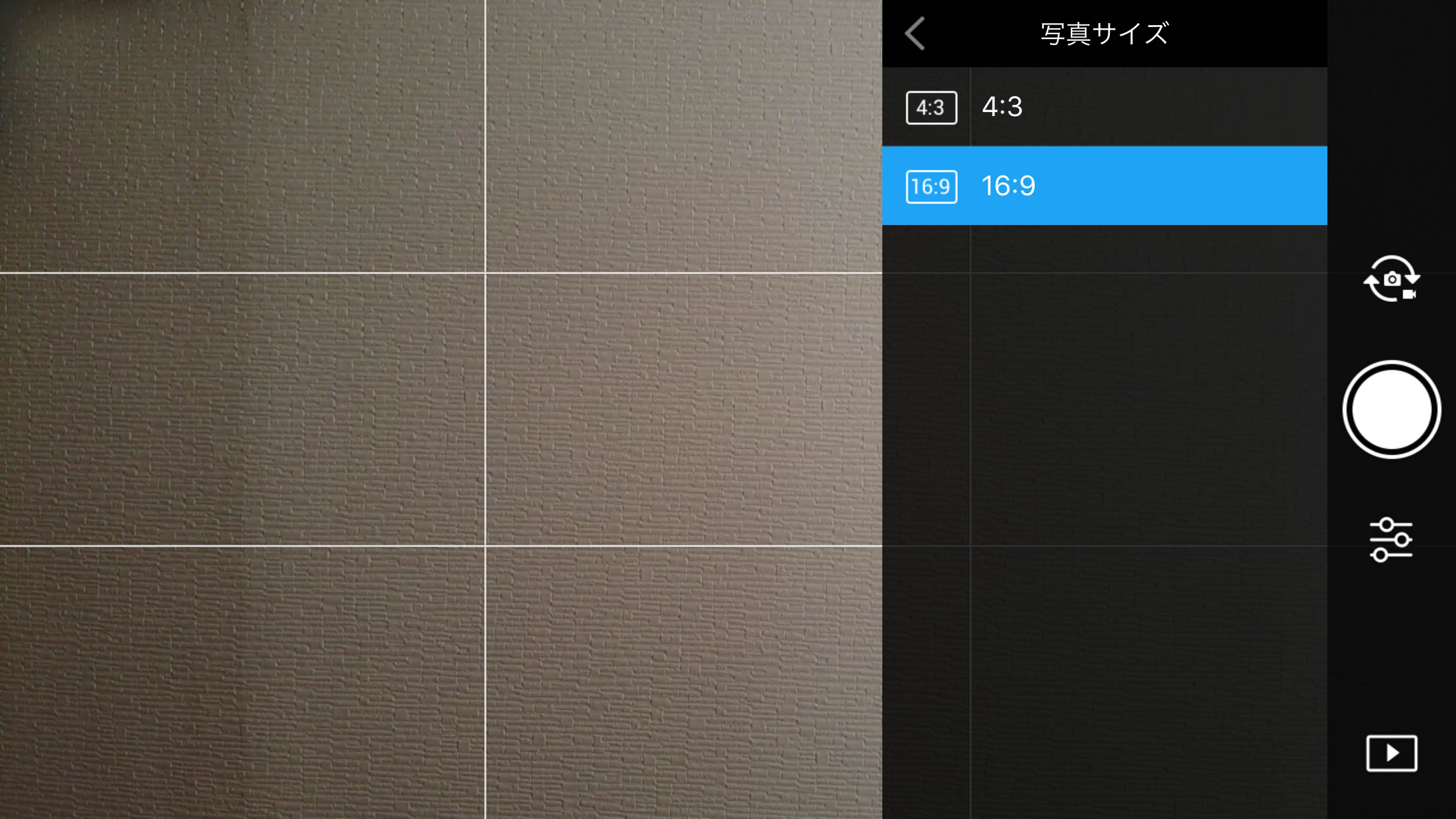
写真サイズでは、「4:3」か「16:9」のどちらかを選択可能です。
・画像形式
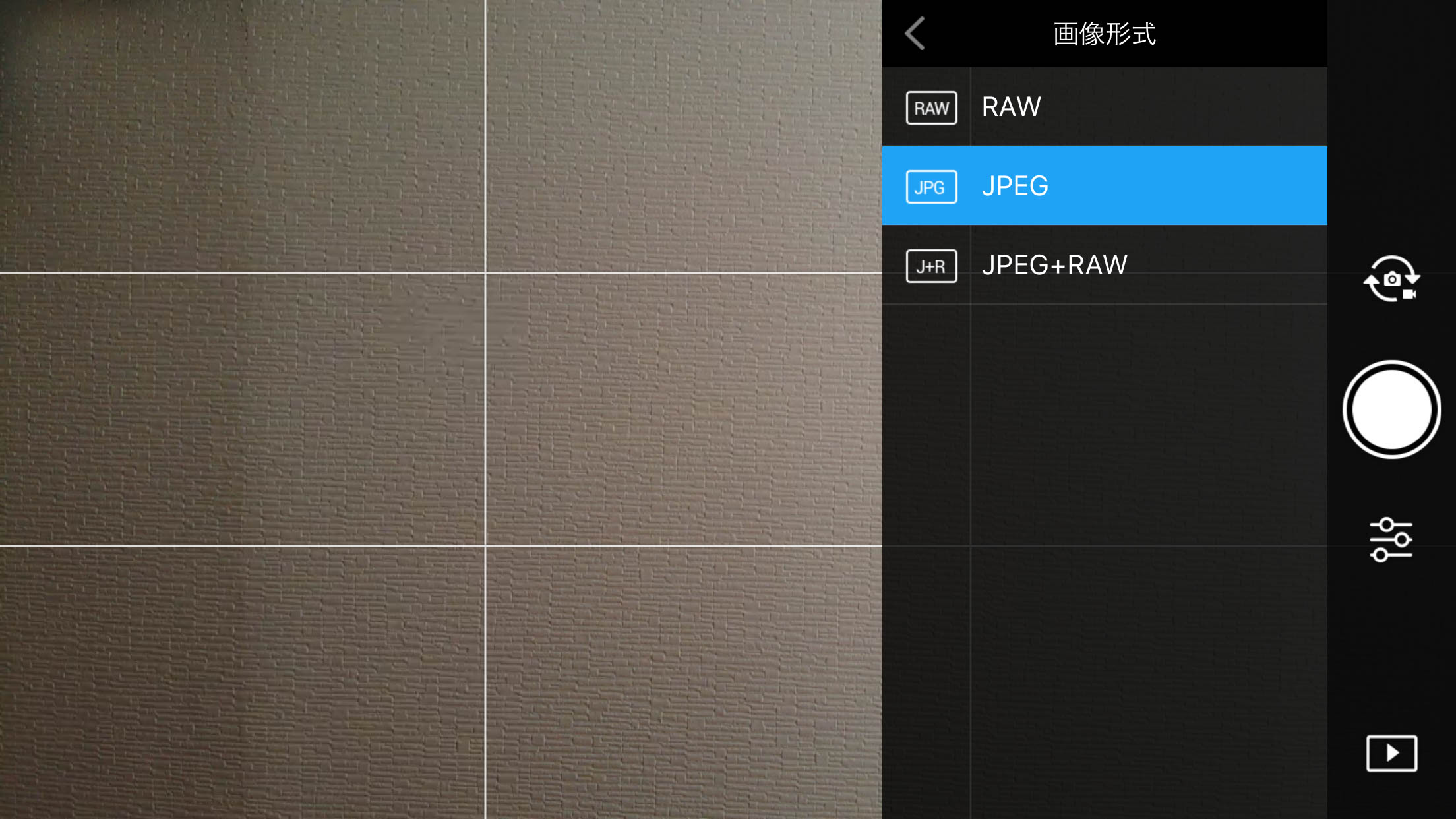
保存する画像の形式を「RAW」「JPG」「JPG+ RAW」から選びます。
プロのカメラマンなどは「RAW」や「JPG+ RAW」を選択しますが、データ容量がかなり多くなるため通常であれば「JPG」のみで大丈夫です。
・ホワイトバランス
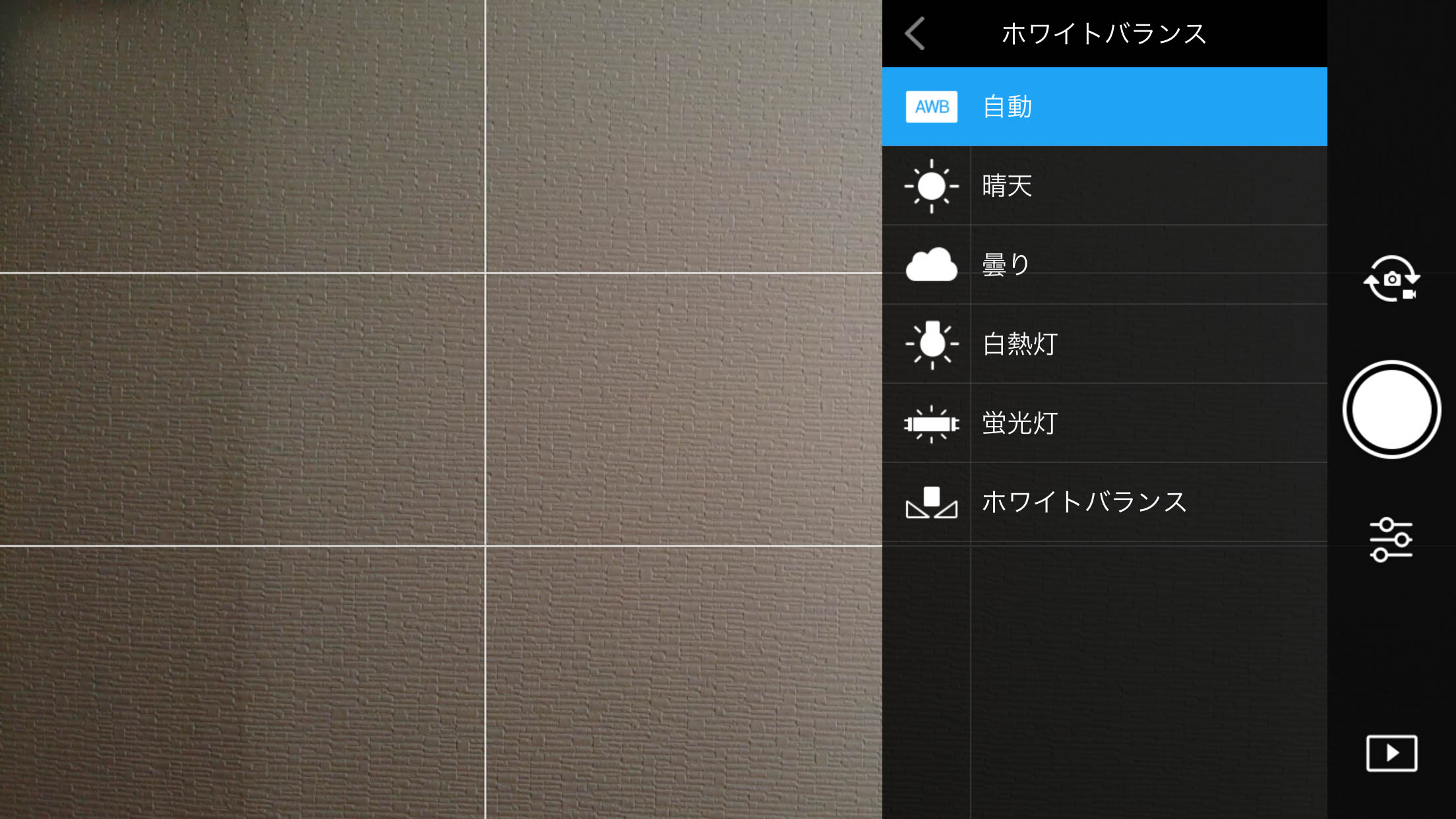
デジカメにもある機能で、撮影時に、「自動」「晴天」「曇り」「白熱灯」「蛍光灯」「ホワイトバランス」から光の色を設定することができます。
通常は「自動」になっているため、変更の必要はありませんが、撮影時の状況に応じて、設定変更するのもありです。
・ピクチャースタイル
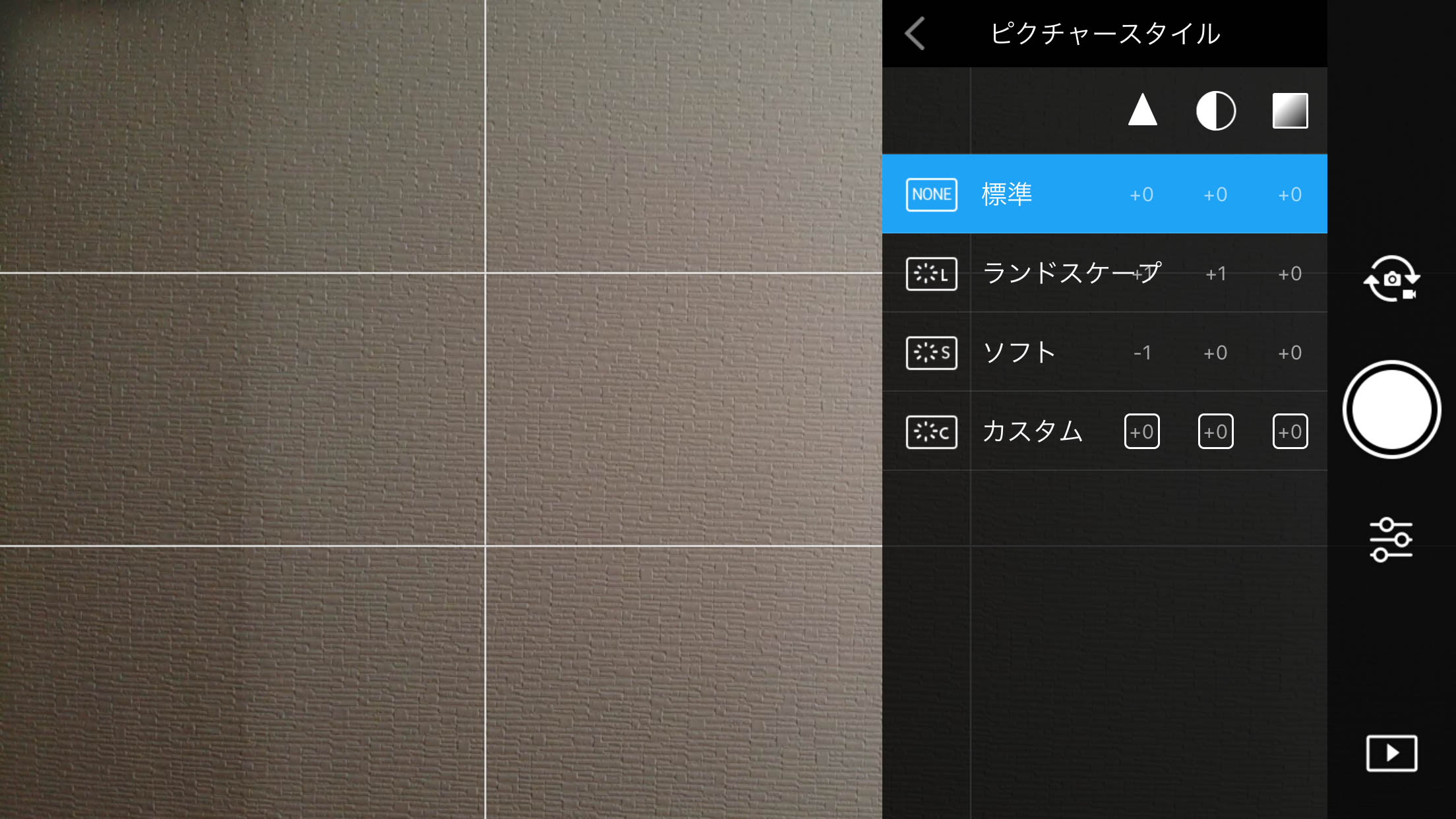
ピクチャースタイルでは、シャープネス、コントラスト、彩度の順に撮影時の色合いを変更できます。
基本は標準で問題ありません。
・カラー

撮影時のカラーを選ぶことができます。
カラーを変更することで、映像の雰囲気を変えることが可能になります。
Mavic Airでは「標準」「D-Cinelike」の2種類から選択可能。
Mavic Pro2やPhantom4では14種類のカラーが選べます。
カメラのカスタマイズ設定
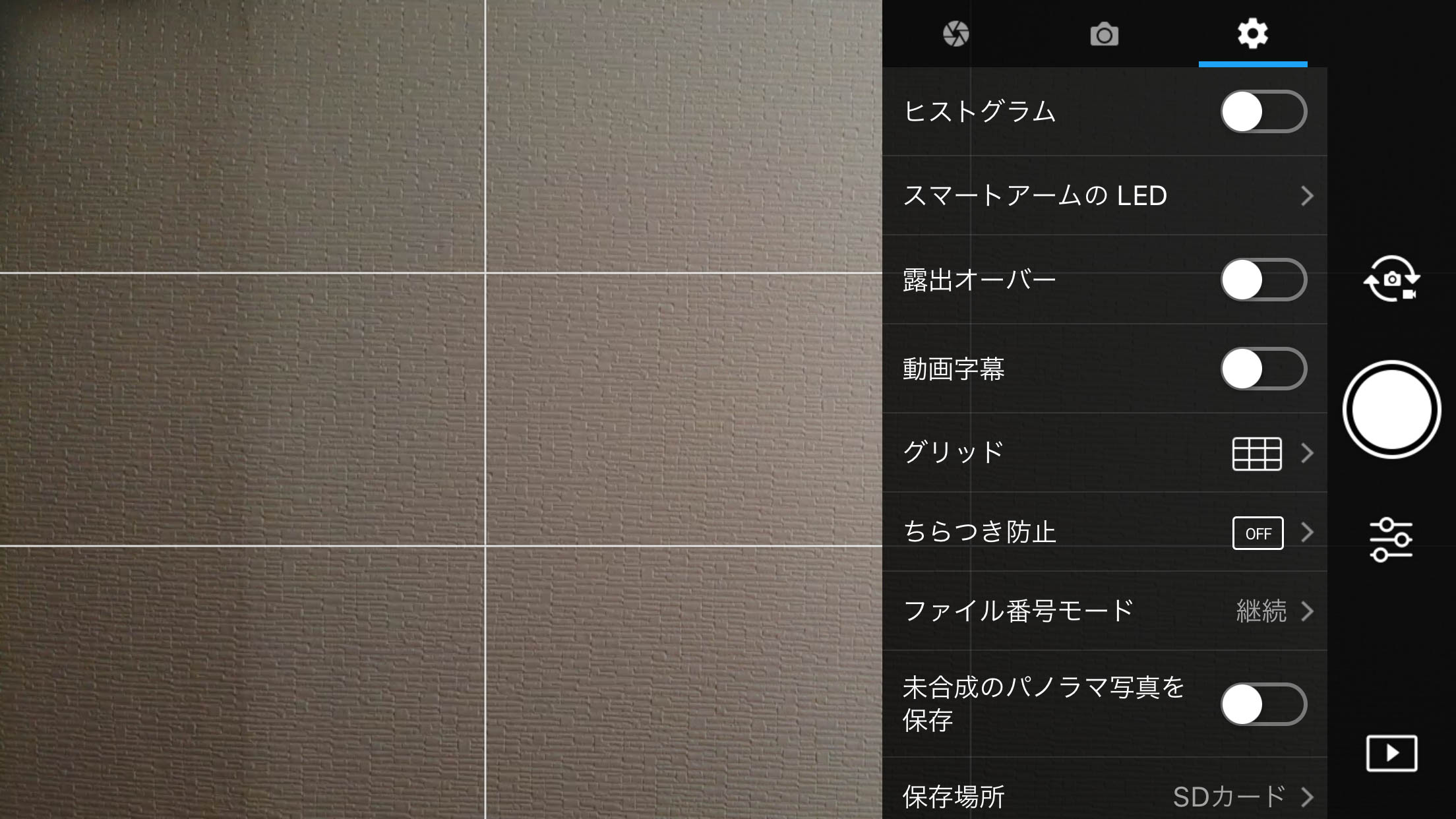
続いて、一番右側を選択することで、より詳細な設定を行うことが可能です。
ヒストグラム・・・白飛びや黒潰れを確認できるヒストグラムの表示をオンオフできます。
スマートアームのLED・・・ドローンのアームのLEDをオンオフすることができます。
露出オーバー・・・オンにすると露出オーバーしている被写体部分を網目状に表示してくれます。
動画字幕・・・撮影時の情報を字幕ファイルで生成します。動画撮影時のみ有効。
グリッド・・・画面上に3分割のグリッド線を入れます。構図を念頭に入れると必須です。
ちらつき防止・・・蛍光灯や照明によるちらつきを軽減する機能です。
ファイル番号モード・・・保存データのファイル番号を設定変更できます。
未合成のパノラマ写真を保存・・・パノラマ撮影時には複数枚の写真を撮影しますが、元データの保存のオンオフが可能。通常は不要です。
保存場所・・・マイクロSDカードか内部ストレージに変更可能です。
内部ストレージフォーマット・・・内部データを初期化します。
SDカードフォーマット・・・SDカードデータを初期化します。
カメラ設定リセット・・・カメラ設定をリセットします。
動画撮影モードの設定方法
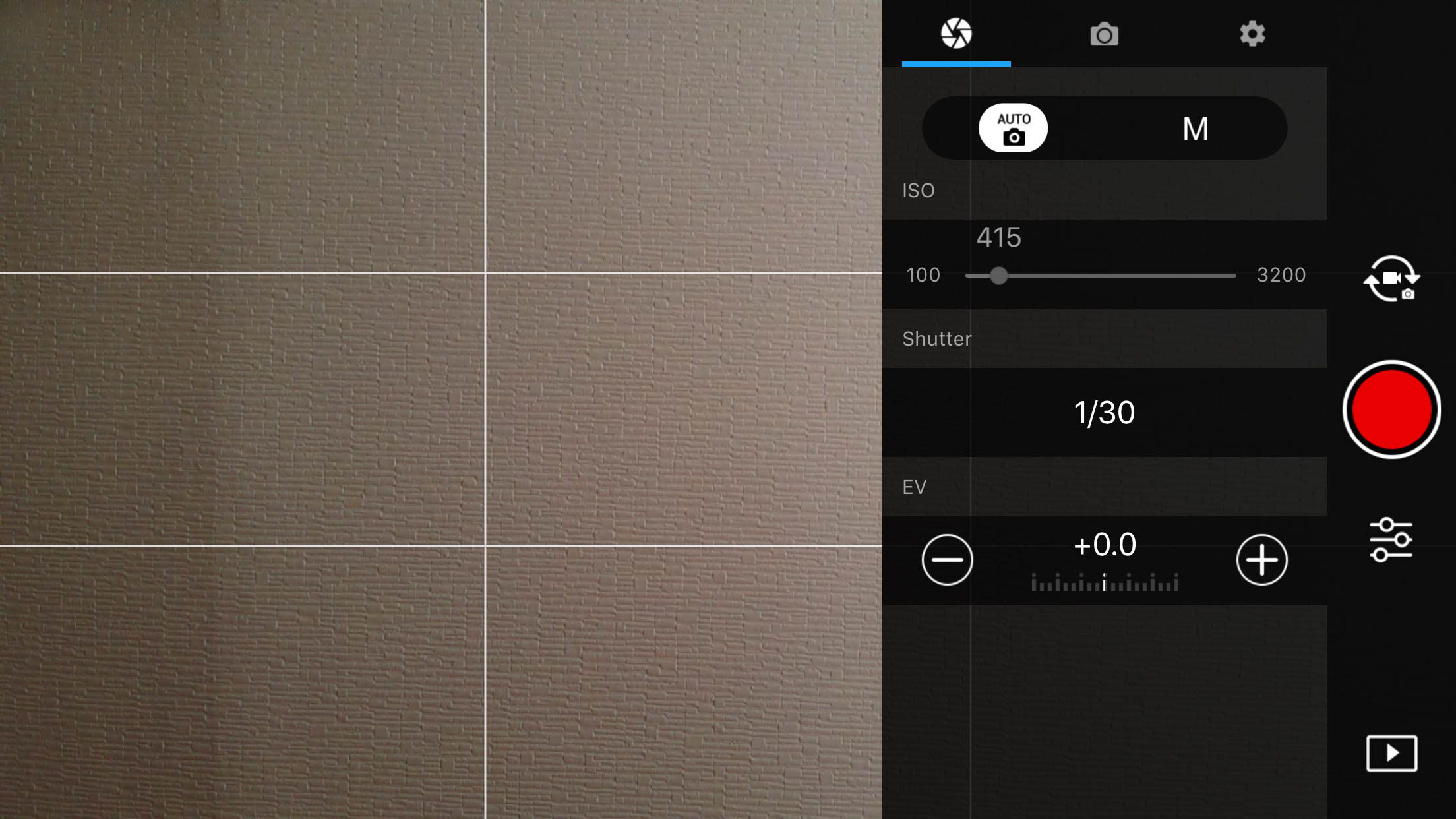
動画撮影時でも、詳細な設定変更が可能になります。
最初のカメラ調整では、写真の時と同様、標準ではAUTOモード、マニュアル選択時には、ISO感度やシャッタースピードの変更を行えます。
動画サイズなどの設定変更

続いて真ん中のカメラマークを選ぶことで、動画サイズなどの変更を行えるようになります。
・ビデオサイズ
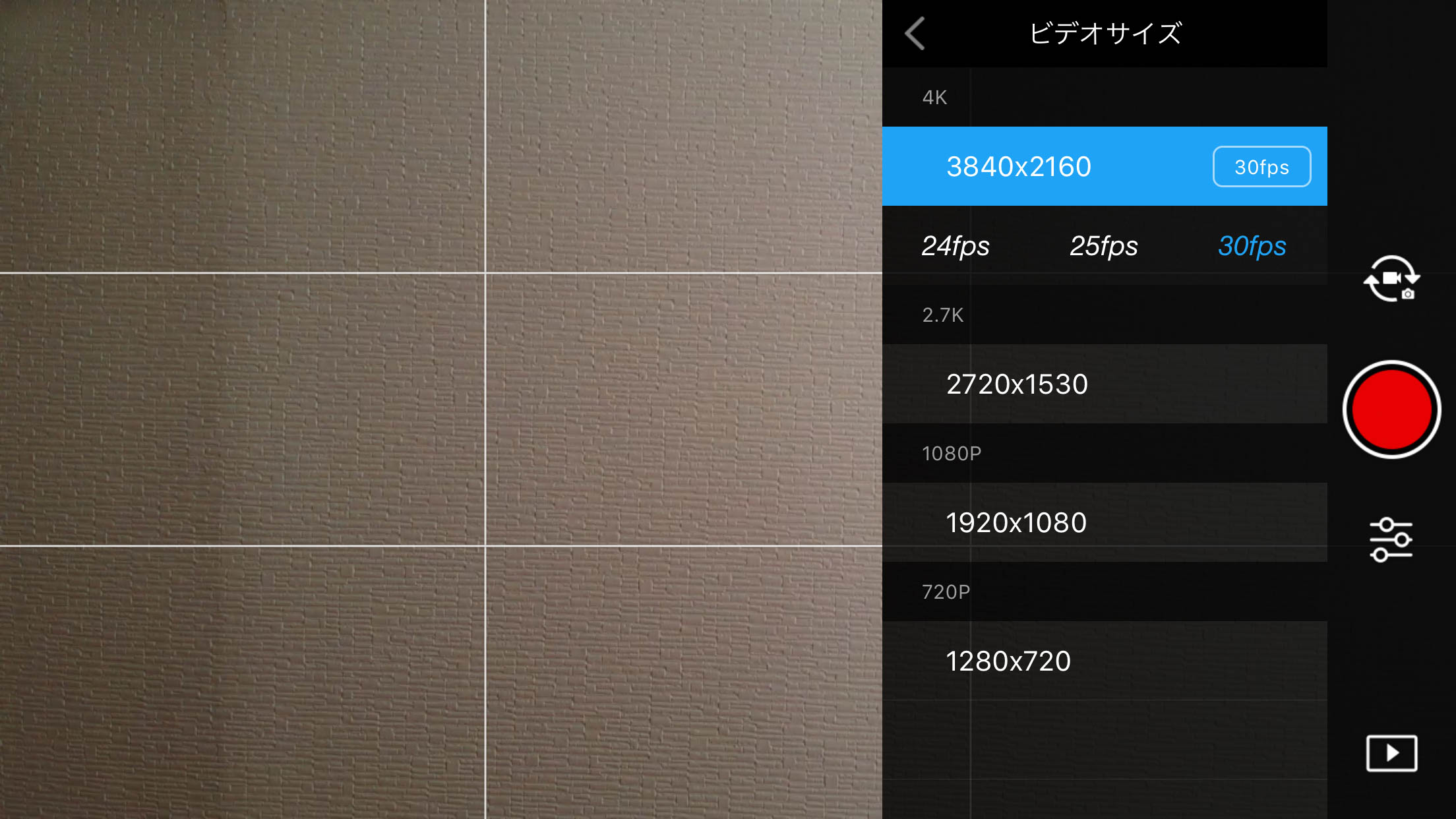
ビデオサイズでは、動画の「解像度」と「fps(フレームレート)」を設定することが可能です。
Mavic Air以上では4K撮影が可能で、各機種によって選択可能なフレームレートなどが変わってきます。
Mavic Airでは4K24fps、25fps、30fpsの3つから選択可能。通常は24か30fpsを使います。
2.7Kは24、25、30、48、50、60fpsから、1080Pは24、25、30、48、50、60、120fpsから選択可能です。
1080Pの120fpsはスローモーション撮影ができますので、一度試してみてください。
・映像フォーマット
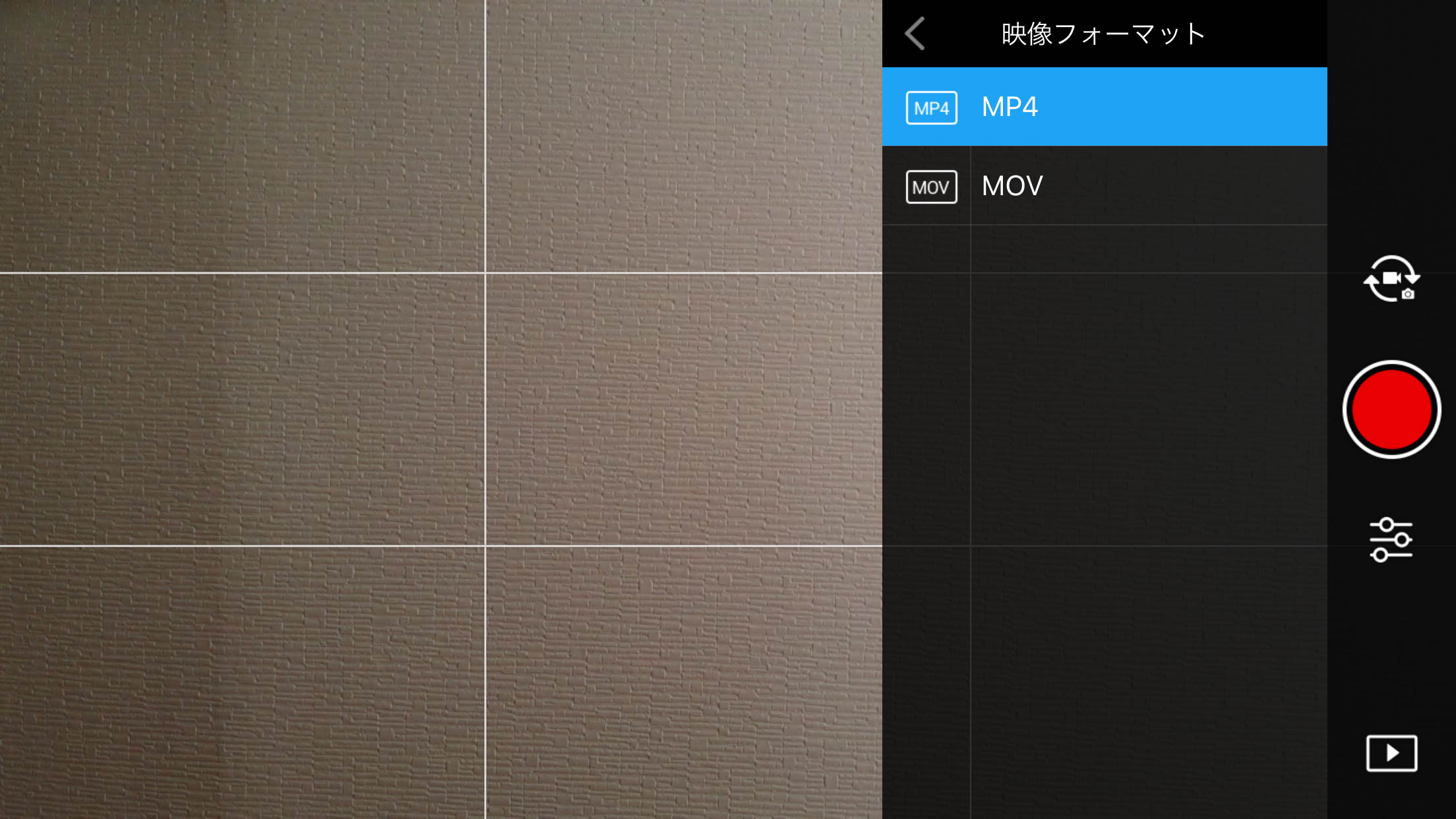
映像フォーマットは「MP4」か「MOV」のどちらかを選択可能です。
標準設定ではMP4になっており、特にこだわりがなければMP4で問題ありません。
・その他
その他これ以降に続く「ホワイトバランス」「ピクチャースタイル」「カラー」やカスタマイズ設定などは、写真時と同様になります。
なお、写真時や動画時に設定した値は、撮影方法の切替後もそのまま引き継がれますので、動画の設定時と違った写真を撮りたい場合などは、都度変更するようにしてください。
いかがでしたでしょうか。
空撮時に行えるカメラ設定の変更方法についてご紹介してきました。
色々と細かい設定などがあり難しいと思いますが、都度撮影していけば慣れてくるはずです。
ぜひ自分好みの設定ができるように、挑戦してみてください。
今回はMavic Airを例にしましたので、また別の機会に、他の機種についても解説できればと思います。
それでは、ありがとうございました。
ーーーーーーーーーーーーーーーーーーーー
当ドローンスクールジャパン兵庫姫路校/岡山北校/島根松江校では本格的なドローンの講習を実施中!
現場で活躍するプロが、趣味や事業などあなたの目的に合わせて丁寧にレクチャーいたします。
ドローンが無料で体験できる体験会も開催中です。ぜひ一度ご参加ください。